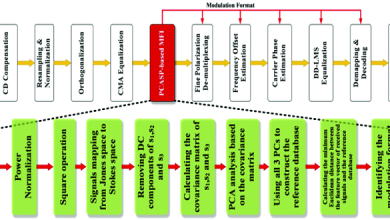How to Record a Speech Video

In today’s digital age, effectively recording and sharing speeches, presentations, and lectures has become increasingly important. Whether you’re an educator looking to create engaging online content, a business professional wanting to deliver a compelling presentation, or an aspiring public speaker seeking to showcase your skills, recording a speech video with high-definition (HD) audio and video quality is key.
Fortunately, technological advancements have made capturing professional-grade recordings from the comfort of your own space easier than ever. This article will explore the essential steps and techniques to help you record a speech video and presentation with crystal-clear audio and stunning visual clarity, ensuring your message resonates with your audience effectively.
What Makes a Good-Quality Recorded Speech Video?
A good-quality recorded speech video encompasses several key elements that contribute to a professional and engaging viewing experience. These elements include:
- High-definition (HD) Video: A good-quality speech should have a clear and crisp resolution. HD video ensures that the visuals are sharp, detailed, and pleasing. It allows viewers to focus on the speaker’s gestures, facial expressions, and any supporting visual materials, enhancing the overall impact of the speech.
- Clear and Captivating Audio: The audio quality of a recorded speech video is just as crucial as the video quality. It’s essential to ensure the audio is clear, free from background noise or distortion, and consistently audible. The speaker’s voice should be well-captured and balanced, allowing viewers to hear every word easily. A good-quality microphone or recording device can significantly improve the audio clarity and intelligibility of the speech.
- Proper Lighting: Adequate lighting is vital to ensure that the speaker and visual aids are well-illuminated and easily visible. Good lighting helps prevent shadows, glare, or underexposure, which can distract viewers or make it difficult to see important details. Natural lighting or well-placed artificial lights can create a pleasing and professional atmosphere.
- Stable Camera Position: A stable position is essential for a good-quality speech video. Shaky or unstable footage can be distracting and diminish the viewing experience. Using a tripod or other stabilizing equipment is advisable to keep the camera steady throughout the recording. This allows viewers to focus on the content without being disrupted by unnecessary camera movements.
- Engaging Presentation Style: Beyond technical aspects, a good-quality speech video should feature an interesting style. The speaker should be confident and articulate and maintain eye contact with the camera, creating a connection with the audience. Additionally, the video can benefit from the effective use of visual aids, such as slides or props, to support the speaker’s message and enhance viewer engagement.
By considering these factors and implementing them effectively, you can ensure that your recorded speech video achieves a high-quality standard, capturing the essence of your message and delivering an impactful viewing experience for your audience.
How to Record a Speech Video with iTop Screen Recorder
Recording a speech video with iTop Screen Recorder is a straightforward process that guarantees high-quality results. Here’s a step-by-step guide on how to use iTop Screen Recorder effectively:
Step 1: Download and Install iTop Screen Recorder. Visit the official iTop Screen Recorder website and download the application. Once the download is complete, follow the on-screen instructions to install it on your computer.
Step 2: Launch iTop Screen Recorder. After installation, launch iTop Screen Recorder. You will see a user-friendly interface with various recording options.
Step 3: Configure Recording Settings Before you start recording your speech video, take a moment to configure the recording settings. Click on the “Settings” icon in the top right corner of the interface. Here, you can select the desired video and audio settings. Ensure you choose a high-quality video resolution and audio source for optimal results.
Step 4: Select Recording Area. Next, choose the recording area for your speech video. iTop Screen Recorder provides flexible options to capture the entire screen, a specific application window, or a custom region. Click on the “Region” icon and select the appropriate recording area.
Step 5: Enable Audio Recording To capture high-quality audio alongside your speech video, ensure the audio recording is enabled. Click on the “Audio” icon and select the audio source you wish to record. If using an external microphone, ensure it is properly connected and selected as the audio input source.
Step 6: Start Recording Once you’ve configured the settings and selected the recording area, you can start recording. Click on the “Rec” button or use the hotkey (default is F9) to initiate the recording process.
Step 7: Deliver Your Speech Begin your speech while iTop Screen Recorder captures the video and audio in real time. Maintain a confident and engaging presentation style, focusing on delivering your message effectively.
Step 8: Pause or Stop Recording During the speech, if you need to pause the recording temporarily, click on the “Pause” button. To end the recording, click on the “Stop” button or use the hotkey (default is F10).
Step 9: Preview and Save the Recorded Video Once you stop the recording, iTop Screen Recorder will automatically open a preview window displaying the recorded video. Review the tape to ensure it meets your quality expectations. If satisfied, click the “Save” button to store the recorded speech video on your computer.
Step 10: Edit and Share Your Speech Video (optional). If desired, you can further enhance your recorded speech video using the built-in editing tools in iTop Screen Recorder. Trim unnecessary segments, add captions, or include transitions to make your video more engaging. Once edited, you can save and share the final version with your intended audience.
With iTop Screen Recorder’s user-friendly interface and powerful recording capabilities, you can effortlessly capture high-quality speech videos directly from your computer. Use this versatile tool to create impactful recordings that effectively convey your message and captivate your audience.
Conclusion
In conclusion, iTop Screen Recorder is an excellent tool for recording high-quality speech videos. Following the simple steps outlined in this guide, you can effortlessly capture your speech or presentation with exceptional audio and video clarity. iTop Screen Recorder’s user-friendly interface and configurable settings allow you to tailor the recording to your specific needs, capturing the entire screen, a separate application window, or a custom region. With the ability to enable audio recording and choose the audio source, you can ensure that your speech is captured with crystal-clear sound.
Additionally, this screen recorder provides editing capabilities to further enhance your recorded video before sharing it with your audience. Whether you’re an educator, a business professional, or simply want to document your speaking skills, iTop Screen Recorder is a reliable and efficient solution for recording high-quality speech videos. Start using iTop Screen Recorder today and take your speech recordings to the next level.